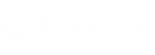Krok 1 – funkce Import
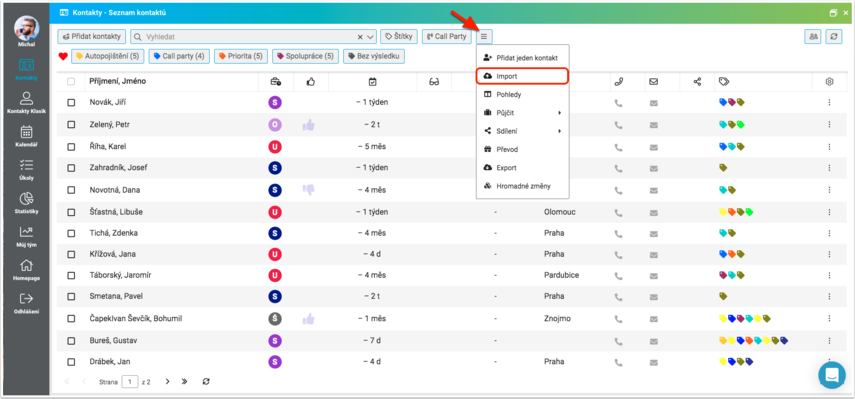
Po přihlášení do systému otevřete modul Kontakty a kliknete na tlačítko Import. Poté se Vám otevře nové dialogové okno Import kontaktů.
Krok č. 2 – dialogové okno Import kontaktů
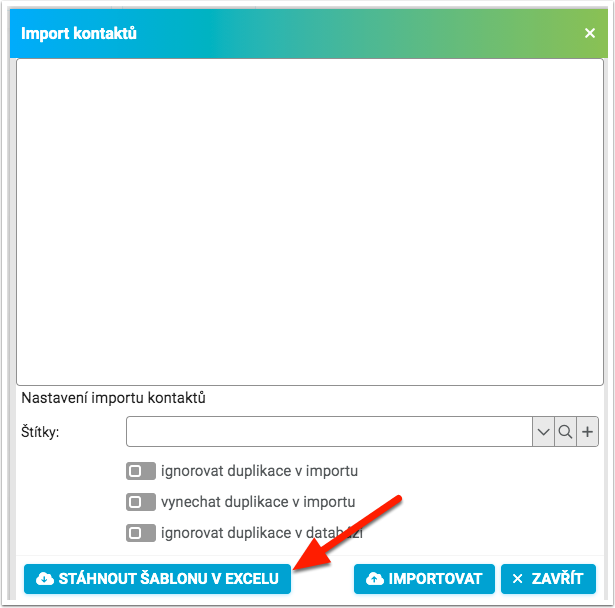
V dialogovém okně Import kontaktů klikněte na Stáhnout šablonu v Excelu.
Krok č. 3 – stáhnout šablonu v Excelu
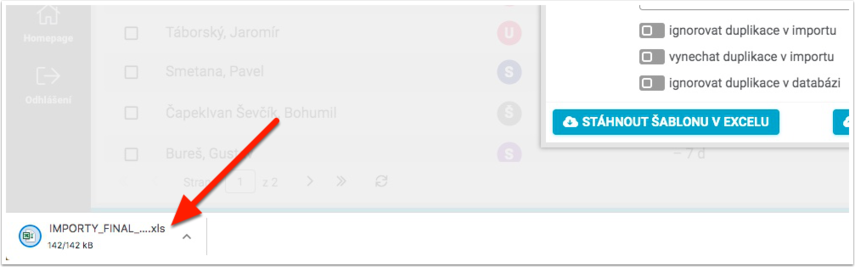
Dle typu operačního systému dojde ke stažení souboru IMPORT_FINAL_GENERAL-CZ.xls. Po stažení tento soubor otevřete.
Krok č. 4 – importační tabulka v xls
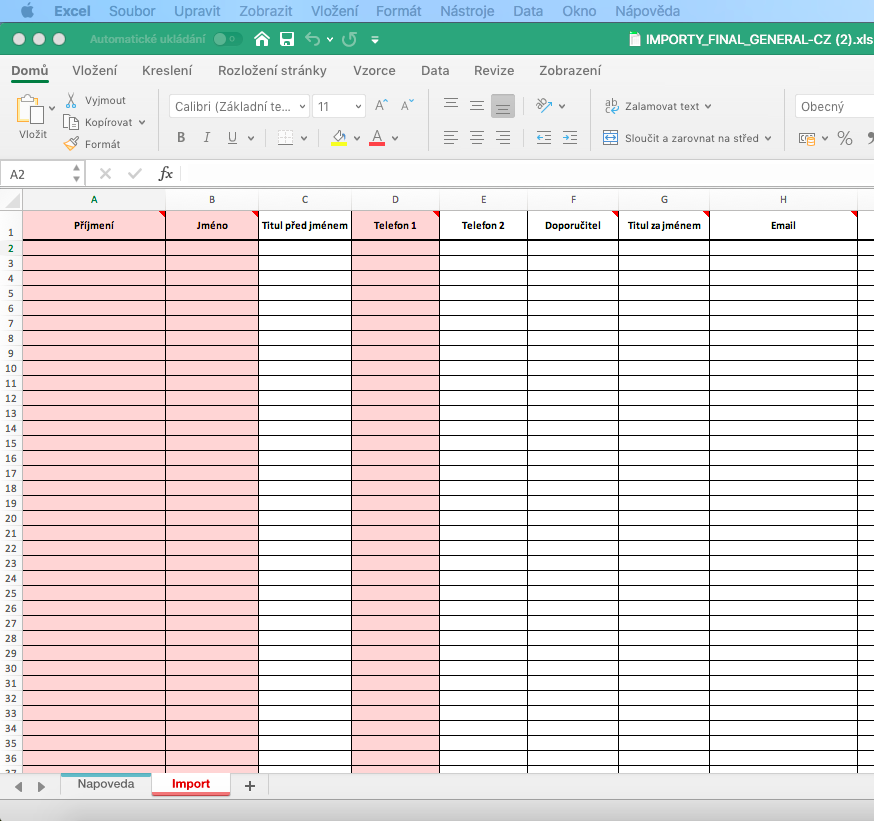
Po otevření souboru IMPORTY_FINAL_GENERAL-CZ.xls se na úvodním listu „Napoveda“ zobrazí podrobné pokyny k vyplnění. Prosíme o důkladné přečtění těchto pokynů, aby importní tabulka Vašich kontaktů byla připravena pro úspěšný import do systému.
Na druhém listu „Import“ je importní tabulka, která obsahuje pole pro doplnění příslušných údajů. Záhlaví sloupců obsahují kontextovou nápovědu, kterou vyvoláte tak, že myší najedete na příslušnou buňku v záhlaví tabulky. Povinnými údaji jsou jméno, příjmení a telefon (barevně označené sloupce). Ostatní údaje není nutné pro import kontaktů vyplňovat, tyto je možné doplnit přímo v systému. Doplnění údajů však doporučujeme již při prvním importu v tomto .xls formuláři protože více údajů u Vašich kontaktů Vám umožní efektivnější práci s kontakty v systému, zejména při práci s filtry.
Krok č. 5 – vyplnění importní tabulky
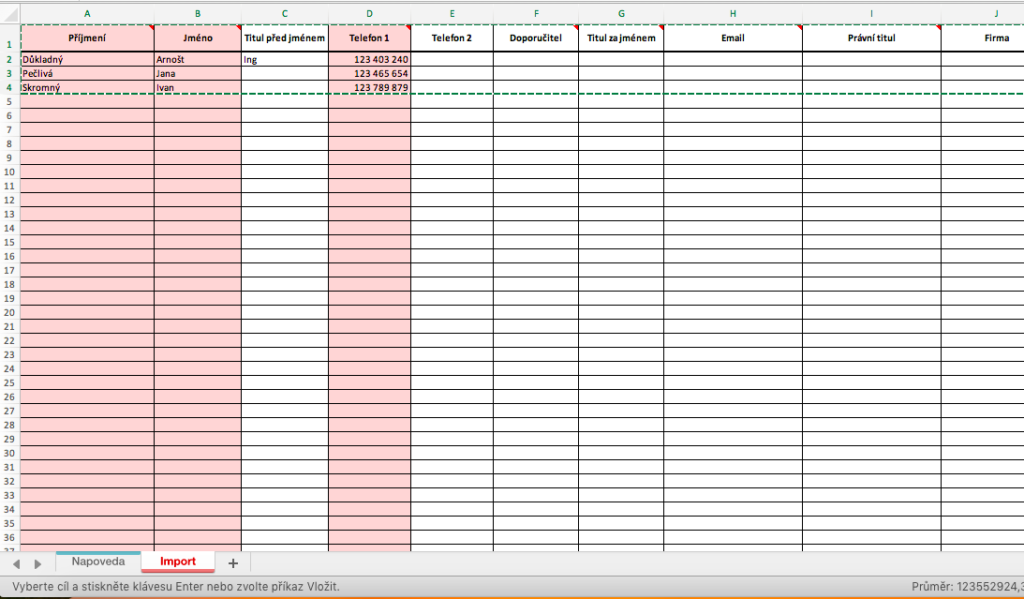
Po vyplnění vyberte celou tabulku „do bloku“, VČETNĚ záhlaví a sloupců. Ujistěte se, že jste opravdu vybrali celou tabulku a to i v případě, že nemáte některé sloupce vyplněny. Pro úspěšný import kontaktů je důležité mít vybrány všechny sloupce. V opačném případě nebude import fungovat.
Po vybrání celé tabulky „do bloku“ (např. za pomocí Ctrl+A) zkopírujte data (např za pomocí Ctrl+C).
Krok č. 6 – import kontaktů
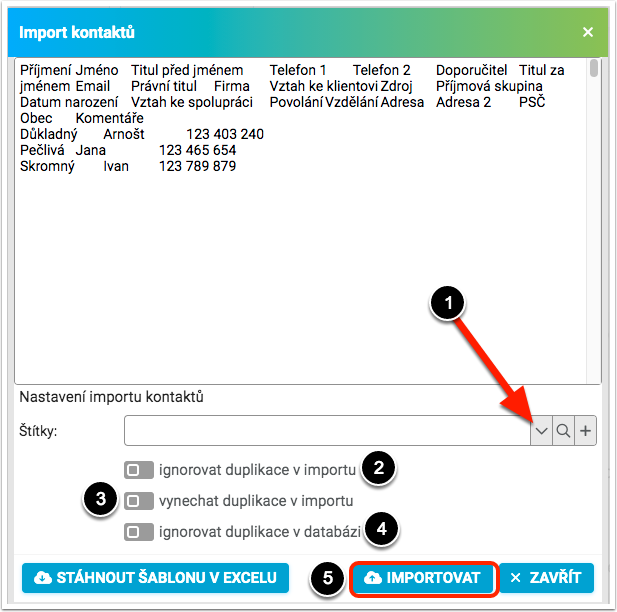
Nyní se vraťte zpět do systému a klikněte myší do dialogového okna Import kontaktů. Následně vložte kopírovaná data do Importní tabulky (např. za pomoci Ctrl+V). V dialogovém okně se na začátku objeví názvy sloupců a poté data jednotlivých klientů.
Níže se pak nacházejí další nastavení importu:
– V menu Štítky (1) můžete vybrat štítek, kterým se automaticky označí všechny naimportované kontakty rovnou s uložením do databáze. Štítků můžete vybrat i několik najednou.
– Systém nepovolí import, pokud se v okně nacházejí některé kontakty vícekrát. Je tedy možné naimportovat všechny (i duplicitní kontakt) (2) nebo vynechat duplicitní kontakty z importu (3).
– Systém také nepovolí import, pokud jsou některé z importovaných kontaktů již uložené v databázi. Pokud si i přesto přejete import provést, označte možnost Ignorovat duplikace v databázi (4).
Po provedení nastavení stačí jen kliknout na tlačítko Importovat (5) a kontakty se Vám naimportují do systému.
Krok č. 7 – kontrola naimportovaných kontaktů
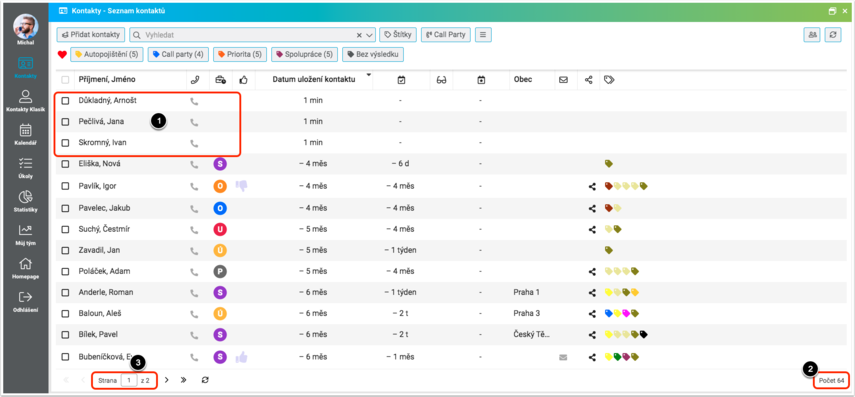
Nyní si importované kontakty můžete zkontrolovat přímo v systému. Klikněte na modul Kontakty, kde se Vám zobrazí Vaše naimportované kontakty(1). Systém Vám také zobrazuje celkový počet Vašich kontaktů (2) a celkový počet stránek pro zobrazení kontaktů (3). Při větším počtu importovaných kontaktů může načtení a zobrazení kontaktů v databázi nějakou chvíli trvat. Kontakty se budou zobrazovat v databázi postupně a ne všechny najednou.