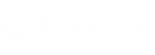Pozvánka ke sdílení kalendáře
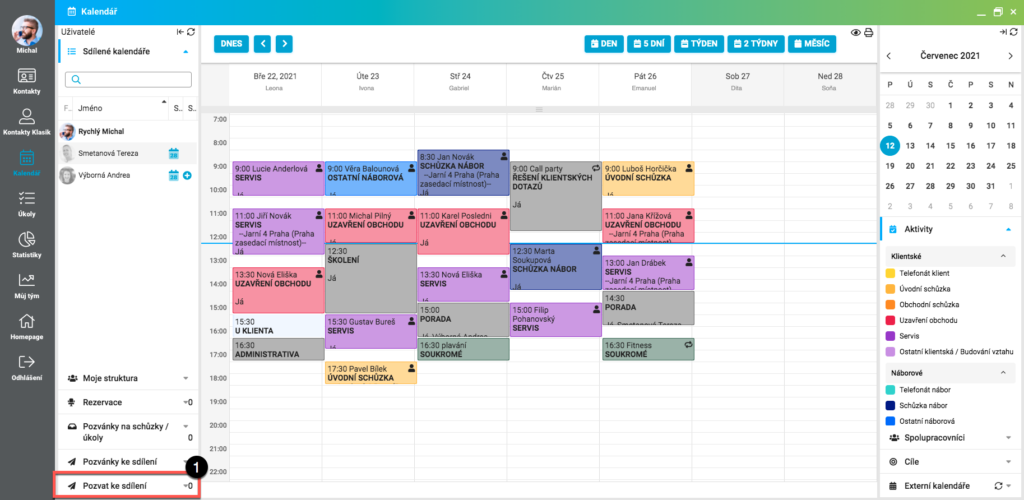
Pro vytvoření Pozvánky ke sdílení klikněte na tlačítko Zaslat pozvánku ke sdílení (1), čímž otevřete nové dialogové okno.
Vytvoření pozvánky ke sdílení kalendáře
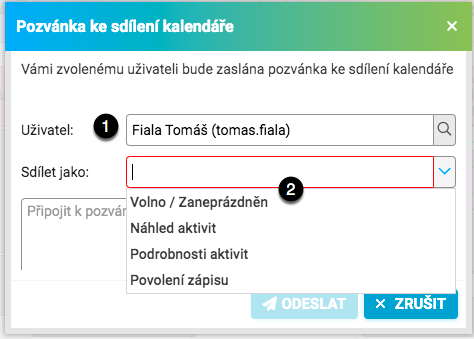
V dialogovém okně doplňte potřebné údaje pro specifikaci Uživatele, kterému bude zaslána Pozvánka ke sdílení. Vyberte jméno Uživatele (1), kterému Pozvánku zašlete. Velmi podstatný je výběr úrovně sdílení, kterým nastavíte to, jak uživatel, který od Vás obdrží Pozvánku ke sdílení, uvidí Váš kalendář.
Možné jsou čtyři úrovně sdílení kalendáře (3):
– Volno / Zaneprázdněn
– Náhled aktivit
– Podrobnosti aktivit
– Povolení zápisu

K Pozvánce můžete připojit i krátký text (1), kde například odůvodníte, proč Pozvánku ke sdílení danému Uživateli posíláte. Kliknutím na Odeslat (2) Pozvánku vybranému Uživateli odešlete.
Informace o obdržení Pozvánky ke sdílení kalendáře
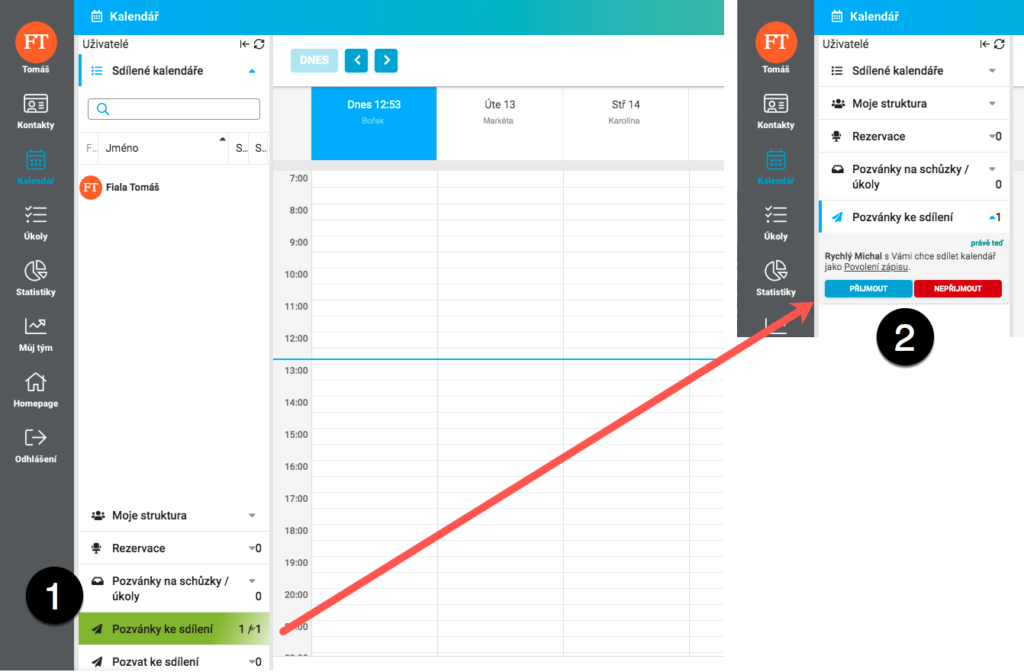
Informaci o tom, že jste obdržel Pozvánku ke sdílení kalendáře s Vaším kolegou naleznete v modulu kalendář v záložce Pozvánky ke sdílení (1). V Pozvánce (2) je detailně popsáno, kdo Vám Pozvánku ke sdílení posílá a jak s Vámi chce sdílet svůj kalendář. Tedy jak Vy uvidíte jeho kalendář a návrh, jak Vy můžete sdílet Váš kalendář s daným kolegou/kolegyní. Standardně je nastavena stejná úroveň sdílení Vašeho kalendáře, jakou chce daná osoba sdílet svůj kalendář s Vámi.
Potvrzení Pozvánky ke sdílení kalendáře

Standardně je pro potvrzení nastavena stejná úroveň sdílení Vašeho kalendáře, jakou chce daná osoba s Vámi sdílet svůj kalendář, tedy v tomto případě Povolení zápisu. Pokud s tímto typem nastavení vzájemného sdílení kalendáře souhlasíte, klikněte pro potvrzení na tlačítko Nastavit (1). Tím se vzájemné sdílení nastaví a aktivuje.
Pokud s takto navrhovaným vzájemným sdílením kalendáře nesouhlasíte, můžete vzájemné sdílení zcela odmítnout kliknutím na tlačítko Zrušit sdílení (2). Systém se Vás zeptá na potvrzení, jestli opravdu chcete zrušit sdílení kalendáře s tímto uživatelem. Pro potvrzení klikněte na Ano. Tím vzájemné sdílení zrušíte.
Je také možné nastavit jinou úroveň sdílení (3) Vašeho kalendáře, tedy například typ Náhled aktivit a pro potvrzení kliknete na Nastavit. V tomto případě Vy uvidíte kalendář Vašeho kolegy jako Volno/Zaneprázdněn a on uvidí Váš kalendář jako Náhled aktivit.
Odmítnutí Pozvánky ke sdílení kalendáře

Pozvánku ke sdílení můžete odmítnout přímo ze záložky Pozvánky ke sdílení a sice kliknutím na NEPŘIJMOUT. Systém se zeptá na potvrzení, jestli opravdu nepřijmete Pozvánku ke sdílení, což potvrdíte kliknutím na Ano. Odmítnutím pozvánky se vzájemné sdílení neaktivuje, tudíž Vy neuvidíte kalendář osoby, která Vám Pozvánku poslala a ani ona neuvidí Váš kalendář.
Základní zobrazení vašeho kalendáře

Toto je originál kalendáře z Vašeho pohledu, respektive v tomto případě pana Michala, který bude posílat Pozvánku ke sdílení kalendáře.
Zobrazení kalendáře při úrovni sdílení Volno/Zaneprázdněn
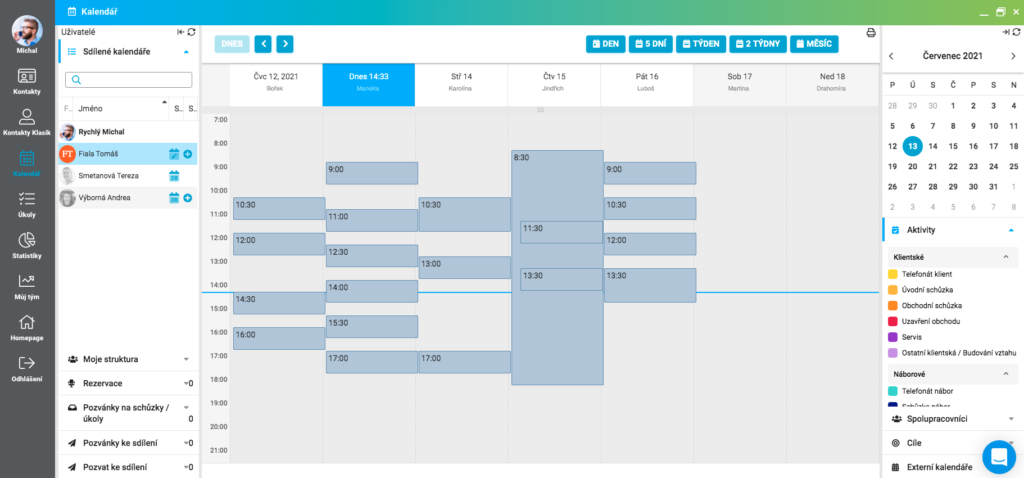
Po potvrzení vzájemného sdílení kalendáře typu Volno/Zaneprázdněn osoba, jíž jste sdílení povolili, respektive poslali Pozvánku ke sdílení, uvidí Váš kalendář pouze ve verzi jako na obrázku, tedy tmavě šedé pole označují, kdy máte aktivitu v kalendáři (Zaneprázdněn). Aktivity nejsou barevně odlišeny ani nejsou zobrazeny popisy jednotlivých aktivit. V tomto typu zobrazení se také nezobrazují naplánované telefonáty a úkoly.
Zobrazení kalendáře při úrovni sdílení Náhled aktivit
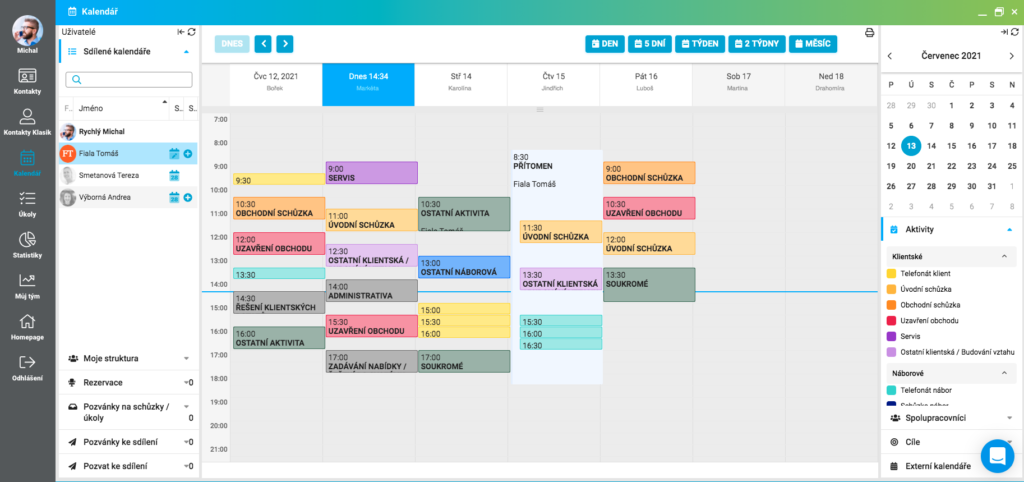
Při nastavení typu sdílení kalendáře Náhled aktivit je viditelnost Vašeho kalendáře dané osobě zobrazena jako na obrázku, kdy jsou aktivity v diáři barevně rozlišeny dle typu aktivit a je viditelný popis jednotlivých aktivit. Aktivity však nelze rozkliknout a dívat se na další podrobnosti k dané aktivitě.
Zobrazení kalendáře při úrovni Podrobnosti aktivit

Sdílení kalendáře typu Podrobnosti aktivit umožňuje viditelnost Vašeho kalendáře osobě, která od Vás dostala toto povolení. Pokud jsou jednotlivé aktivity barevně odlišeny, je viditelný popis aktivit a současně je možné aktivity rozkliknout a podívat se na detail dané aktivity. Podrobnosti aktivit však nejdou nikterak editovat, jedná se pouze o náhled tak, aby nebylo možné aktivity měnit a přesouvat.
Zobrazení osob s nimiž sdílím kalendář

V záložce Sdílené kalendáře jsou zobrazena jména osob, s kterými máte nastaveno vzájemné sdílení kalendářů. Ikona vedle jména značí, jak daná osoba vidí Váš kalendář.
Ikony zobrazující sdílení Vašeho kalendáře:
- typ sdílení Volno / Zaneprázdněn (1)
- typ sdílení Podrobnosti aktivit (2)
- typ sdílení Náhled aktivit (3)
Kliknutím na jméno osoby v seznamu Sdílených kalendářů (4) se Vám zobrazí kalendář dané osoby v nastaveném typu sdílení.
Editace / zrušení sdílení kalendářů
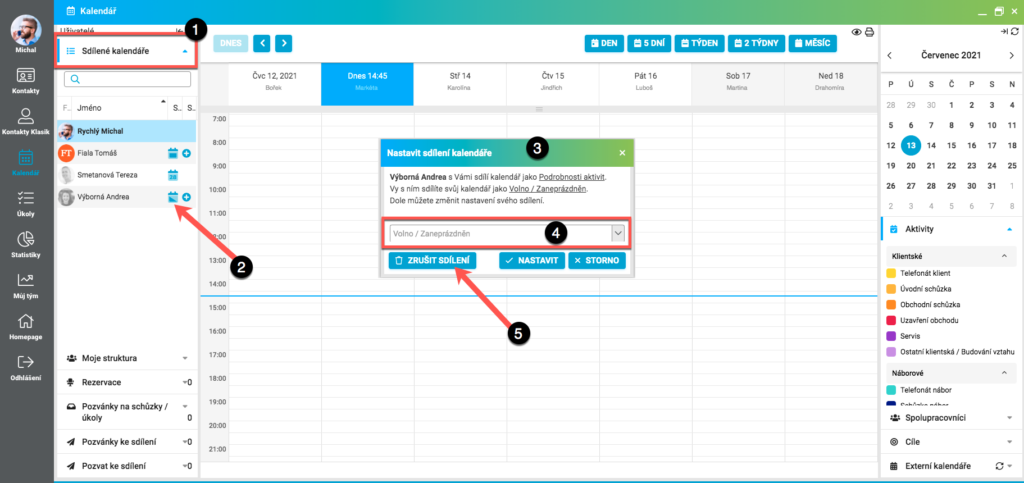
Vzájemné Sdílení kalendářů můžete kdykoli editovat nebo úplně zrušit. V záložce Sdílené kalendáře (1) vyberte osobu, u které chcete sdílení editovat nebo zrušit. Poté klikněte na ikonu u jména (2), čímž otevřete dialogové okno, ve kterém je možné editaci sdílení provádět (3). Můžete změnit jiný typ Sdílení kalendáře s danou osobou, tedy jak uvidí Váš kalendář (4) nebo sdílení zcela zrušit kliknutím na Zrušit sdílení (5). Při zrušení sdílení se sdílení zruší vzájemně, tedy Vy neuvidíte kalendář dané osoby a ona neuvidí Váš kalendář.