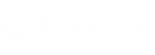Hlavním cílem aplikace FreshFlow Tipař je podporovat efektivní spolupráci Poradce a Tipaře (respektivě externího partnera).
Tipař má vytvořen zjednodušený přístup do FreshFlow prostřednictvím aplikace „FreshFlow Tipař“, díky které předá Poradci tip na Klienta, případně může rovnou naplánovat společné setkání Poradce a Klienta do kalendáře poradce (prostřednictvím nabízených volných termínů k navolání).
Poradce zapisuje aktivity s klientem do Kalendáře a tím automaticky sdílí Tipařovi informace o tom, jak s Klientem pracuje (Tipař vidí na proběhlé telefonáty či schůzky a jejich výsledky). Vzájemně se tedy online informují bez dodatečné komunikace.
Na celkové úrovni lze vyhodnocovat počty předaných tipů na Klienty, efektivitu jejich zpracování a využití.
Postup Tipaře v FreshFlow Tipař
1. Přihlášení

Na mobilu / tabletu otevřete webový prohlížeč například Chrome a zadejte https://app.freshflow.cz/ext/ (1).

Zobrazí se Vám okno pro přihlášení, kde zadejte přihlašovací jméno (2), heslo (3) a ťukněte na PŘIHLÁSIT (4).
Změna hesla do FreshFlow Tipař

Při prvním přihlášení budete vyzváni za změnu hesla. Změnu hesla můžete provést kdykoli také ťuknutím na své jméno v Menu FreshFlow Tipař.
V okně pro změnu hesla (1) zadejte původní heslo do „Staré heslo“, nové heslo do „Nové heslo“ a znovu do „Ověření hesla“. Pro provedení změny hesla ťukněte na ZMĚNIT HESLO (2). Při úspěšné změně hesla FreshFlow Tipař zobrazí hlášku „Změna hesla. Heslo bylo úspěšně změněno“pak ťukněte na OK.
2. Vytvoření zástupce na plochu mobilu / tabletu s androidem


Na mobilu / tabletu otevřete webový prohlížeč například Chrome, zadejte https://freshflow.cz/ext/ a ťukněte na tři tečky vpravo nahoře (1). Dále ťukněte na Přidat na plochu (2). Poté se na ploše mobilu/tabletu vytvoří zástupce aplikace FreshFlow Tipař.
3. Menu a odhlášení

Menu aplikace FreshFlow tipař otevřete ťuknutím na tři čárky vlevo nahoře (1). Menu zahrnuje vytvoření nového kontaktu (2), sledování průběhu zpracování kontaktu (3), zobrazení přihlášeného uživatele (4) a odhlášení z FreshFlow Tipař (5).
4. Zadání nového kontaktu a schůzky

V FreshFlow Tipař nový kontakt zadáte ťuknutím na „NOVÝ KONTAKT“. Zadejte povinné údaje označené hvězdičkou. Jsou to Jméno, Příjmení a Telefon (1). Dále můžete zadat i e-mail. Ťuknutím na Poradce (2) vyberte poradce, kterému předáváte kontakt ke zpracování, můžete zadat i poznámku (3). Pokračujte ťuknutím na NÁSLEDUJÍCÍ vpravo dole (4).

Po ťuknutí na NÁSLEDUJÍCÍ vpravo dole se zobrazí další stránka. Pro předání kontaktu poradci bez domluveného termínu schůzky ťukněte na BEZ TERMÍNU (5).
Pro zadání domluvené schůzky do kalendáře poradce ťukněte na šipku vlevo/vpravo nahoře u ikony kalendář (6) a vyberte termín schůzky (7).

Poté Vás FreshFlow Tipař automaticky vrátí na první stranu zadání kontaktu. Ťuknutím na PŘEDCHOZÍ (8) se vrátíte zpět a můžete změnit termín schůzky. Pro uložení ťukněte na Uložit (9). Ťuknutím na šipku vlevo nahoře (10) zrušíte zadání nového kontaktu.
5. Sledování průběhu zpracování kontaktu

V FreshFlow Tipař po ťuknutí na ZVOLIT KONTAKT můžete vyhledat (1) nebo ťuknutím vybrat (2) kontakt u kterého si přejete zjistit průběh zpracování.

Po ťuknutí na kontakt například Jana Nová se zobrazí informace o průběhu zpracování kontaktu (3). Tímto způsobem zjistíte jak s Vaším tipem poradce dále pracuje. Pro návrat na Zvolit kontakt ťukněte na šipku vlevo nahoře (4). Pro návrat do Menu FreshFlow Tipař ťukněte na ikonu tří čárek (5) a dále na FreshFlow Tipař. Případně můžete použít tlačítko zpět na svém telefonu/tabletu (6).
Postup poradce v FreshFlow
1. Vytvoření aktivity PŘÍTOMEN / K NAVOLÁNÍ
Poradce v modulu Kalendář FreshFlow nebo v mobilní aplikaci FreshFlow příp. v synchronizovaném kalendáři na mobilu / tabletu vytvoří Druh aktivity: Pracovní doba, Aktivita: Přítomen / K navolání. Tipař pak může poradci v těchto termínech zadat schůzku.
2. Zobrazení schůzky

Po uložení schůzky v FreshFlow Tipař se poradci zobrazí schůzka v kalendáři FreshFlow (1). Schůzku poradce zpracuje běžným způsobem. Průběh zpracování může tipař sledovat viz. Sledování průběhu zpracování kontaktu.
3. Zobrazení kontaktu
Zadaný kontakt v FreshFlow Tipař se poradci zobrazí v modulu Kontakty FreshFlow (1) s automaticky přiřazeným štítkem „Tip“ (2) včetně případně zadané poznámky (3).
4. Emailová notifikace o nových tipech
Při založení nového kontaktu tipařem FreshFlow automaticky odešle na email poradce zprávu s názvem“FreshFlow Dnes … nové kontakty ke zpracování pod štítkem Tip“.